How To Download A Webpage As A Pdf Chrome
- Acrobat User Guide
- Introduction to Acrobat
- Admission Acrobat from desktop, mobile, web
- What'southward new in Acrobat
- Keyboard shortcuts
- System Requirements
- Workspace
- Workspace nuts
- Opening and viewing PDFs
- Opening PDFs
- Navigating PDF pages
- Viewing PDF preferences
- Adjusting PDF views
- Enable thumbnail preview of PDFs
- Brandish PDF in browser
- Working with online storage accounts
- Access files from Box
- Admission files from Dropbox
- Access files from OneDrive
- Access files from SharePoint
- Access files from Google Drive
- Acrobat and macOS
- Acrobat notifications
- Grids, guides, and measurements in PDFs
- Asian, Cyrillic, and right-to-left text in PDFs
- Workspace nuts
- Creating PDFs
- Overview of PDF creation
- Create PDFs with Acrobat
- Create PDFs with PDFMaker
- Using the Adobe PDF printer
- Converting spider web pages to PDF
- Creating PDFs with Acrobat Distiller
- Adobe PDF conversion settings
- PDF fonts
- Editing PDFs
- Edit text in PDFs
- Edit images or objects in a PDF
- Rotate, move, delete, and renumber PDF pages
- Edit scanned PDFs
- Heighten document photos captured using a mobile camera
- Optimizing PDFs
- PDF properties and metadata
- Links and attachments in PDFs
- PDF layers
- Folio thumbnails and bookmarks in PDFs
- Action Magician (Acrobat Pro)
- PDFs converted to web pages
- Setting up PDFs for a presentation
- PDF articles
- Geospatial PDFs
- Applying actions and scripts to PDFs
- Alter the default font for adding text
- Delete pages from a PDF
- Scan and OCR
- Scan documents to PDF
- Enhance document photos
- Troubleshoot scanner issues when scanning using Acrobat
- Forms
- PDF forms basics
- Create a form from scratch in Acrobat
- Create and distribute PDF forms
- Fill in PDF forms
- PDF form field backdrop
- Fill up and sign PDF forms
- Setting action buttons in PDF forms
- Publishing interactive PDF spider web forms
- PDF form field basics
- PDF barcode form fields
- Collect and manage PDF form data
- About forms tracker
- PDF forms help
- Ship PDF forms to recipients using email or an internal server
- Combining files
- Combine or merge files into single PDF
- Rotate, movement, delete, and renumber PDF pages
- Add headers, footers, and Bates numbering to PDFs
- Crop PDF pages
- Add together watermarks to PDFs
- Add together backgrounds to PDFs
- Working with component files in a PDF Portfolio
- Publish and share PDF Portfolios
- Overview of PDF Portfolios
- Create and customize PDF Portfolios
- Sharing, reviews, and commenting
- Share and runway PDFs online
- Mark up text with edits
- Preparing for a PDF review
- Starting a PDF review
- Hosting shared reviews on SharePoint or Office 365 sites
- Participating in a PDF review
- Add comments to PDFs
- Adding a postage to a PDF
- Approving workflows
- Managing comments | view, answer, impress
- Importing and exporting comments
- Tracking and managing PDF reviews
- Saving and exporting PDFs
- Saving PDFs
- Convert PDF to Word
- Convert PDF to JPG
- Catechumen or export PDFs to other file formats
- File format options for PDF export
- Reusing PDF content
- Security
- Enhanced security setting for PDFs
- Securing PDFs with passwords
- Manage Digital IDs
- Securing PDFs with certificates
- Opening secured PDFs
- Removing sensitive content from PDFs
- Setting upward security policies for PDFs
- Choosing a security method for PDFs
- Security warnings when a PDF opens
- Securing PDFs with Adobe Experience Manager
- Protected View characteristic for PDFs
- Overview of security in Acrobat and PDFs
- JavaScripts in PDFs as a security risk
- Attachments as security risks
- Let or cake links in PDFs
- Electronic signatures
- Sign PDF documents
- Capture your signature on mobile and use it everywhere
- Send documents for signature
- About certificate signatures
- Certificate-based signatures
- Validating digital signatures
- Adobe Canonical Trust List
- Manage trusted identities
- Printing
- Basic PDF printing tasks
- Print Booklets and PDF Portfolios
- Advanced PDF print settings
- Print to PDF
- Printing color PDFs (Acrobat Pro)
- Printing PDFs in custom sizes
- Accessibility, tags, and reflow
- Create and verify PDF accessibility
- Accessibility features in PDFs
- Reading Order tool for PDFs
- Reading PDFs with reflow and accessibility features
- Edit document construction with the Content and Tags panels
- Creating accessible PDFs
- Searching and indexing
- Creating PDF indexes
- Searching PDFs
- Multimedia and 3D models
- Add audio, video, and interactive objects to PDFs
- Calculation 3D models to PDFs (Acrobat Pro)
- Displaying 3D models in PDFs
- Interacting with 3D models
- Measuring 3D objects in PDFs
- Setting 3D views in PDFs
- Enable 3D content in PDF
- Adding multimedia to PDFs
- Commenting on 3D designs in PDFs
- Playing video, sound, and multimedia formats in PDFs
- Add comments to videos
- Impress production tools (Acrobat Pro)
- Print production tools overview
- Printer marks and hairlines
- Previewing output
- Transparency flattening
- Color conversion and ink management
- Trapping colour
- Preflight (Acrobat Pro)
- PDF/10-, PDF/A-, and PDF/E-compliant files
- Preflight profiles
- Avant-garde preflight inspections
- Preflight reports
- Viewing preflight results, objects, and resources
- Output intents in PDFs
- Correcting problem areas with the Preflight tool
- Automating document analysis with aerosol or preflight actions
- Analyzing documents with the Preflight tool
- Boosted checks in the Preflight tool
- Preflight libraries
- Preflight variables
- Color management
- Keeping colors consequent
- Colour settings
- Colour-managing documents
- Working with colour profiles
- Understanding colour direction
Web pages and PDFs
The core of a web folio is a file written in Hypertext Markup Language (HTML). Typically, the HTML file includes associations with other files that either appear on the web page or govern how it looks or works.
When you lot catechumen a spider web page to PDF, the HTML file and all associated files—such as JPEG images, Adobe FLA files, cascading mode sheets, text files, image maps, and forms—are included in the conversion process.
The resulting PDF behaves much similar the original web page. For example, the images, links, paradigm maps, and most media files announced and role normally within the PDF. (Animated GIF files appear as all the same images, showing the last frame of the animation.)
Also, the PDF functions like any other PDF. For example, you can navigate through the file by scrolling or using bookmarks; users can add comments to it; y'all can add security, grade fields, and other features that enhance information technology.
In preparing to convert web pages to PDF, consider the following factors, which bear upon how you approach the conversion procedure:
-
How much exercise you want to convert?
If yous want to convert only selected areas of the currently open up web page, use PDFMaker from inside Internet Explorer. If yous want to convert several levels or all of a multipage website to PDF, work within Acrobat.
-
Do you want to create a new PDF from the web pages or to append the converted pages to an existing PDF?
You can do both in either Acrobat or Cyberspace Explorer, but yous choose unlike buttons or commands to accomplish these things.
To catechumen Chinese, Japanese, and Korean (CJK) language web pages to PDF on a Roman (Western) arrangement in Windows, you must have installed the CJK language support files while installing Acrobat. Besides, it is preferable to select an appropriate encoding from the HTML conversion settings.
Convert web pages to PDF in Internet Explorer, Google Chrome, and Firefox (Windows)
Acrobat installs an Adobe PDF toolbar in Internet Explorer (version 8.0 or afterwards), Google Chrome, and Firefox. Using the commands on this toolbar, you tin convert the currently displayed web page to PDF in various means. For instance, yous tin convert the unabridged spider web page or selected areas of it. Or, you can create a PDF or append the converted web folio to an existing PDF. The toolbar has additional commands that initiate farther actions after conversion, such as attaching the new PDF to a new e-mail message or printing information technology.
See the video Creating PDF Files from a Web Browser for additional information.
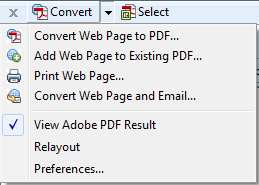
Convert a spider web page to PDF
To convert a webpage to PDF, exercise the post-obit:
-
-
For Windows, use Net Explorer, Firefox, or Chrome.
-
For Mac, utilise Firefox.
-
-
Using the Catechumen card on the Adobe PDF toolbar, exercise 1 of the following:
-
To create a PDF from the currently open up web page, choose Convert Web Folio To PDF . Then select a location, blazon a filename, and click Salve.
-
To add a PDF of the currently open web page to some other PDF, choose Add Web Folio To Existing PDF . Then locate and select the existing PDF, and click Save.
-
(Internet Explorer and Firefox simply) To create and print a PDF from the currently open up web page, cull Print Spider web Folio . When the conversion is complete and the Print dialog box opens, specify options and click OK.
-
(Net Explorer and Firefox only) To create a PDF from the currently open spider web page and adhere it to a blank email message, choose Convert Spider web Page And Email. And then specify a location and filename for the PDF, and click Save. Type the appropriate information in the email message that opens after the conversion is complete.
-
For any of these options, to open the output PDF later on conversion, select View Adobe PDF Results.
-
The Adobe Create PDF icon gets added to the supported browsers when y'all install Acrobat. If you're unable to see the Create PDF icon, practise the following:
-
In Internet Explorer, choose View > Toolbars > Adobe Acrobat Create PDF Toolbar.
-
In Firefox, cull Tools > Add-ons > Extensions, and and so enable the Adobe Acrobat - Create PDF extension. (For more data, run into Enable Create PDF extension for Mozilla Firefox.)
-
In Google Chrome, cull Customize menu > Settings and then click Extensions from the left pane. Enable the Adobe Acrobat - Create PDF extension. (For more data, come across Enable Create PDF extension for Google Chrome.)
Convert part of a web page to PDF (Internet Explorer and Firefox)
-
Elevate the pointer to select text and images on a web folio.
-
Right-click on the selected content and choose ane of the following:
-
To create a new PDF, choose Convert To Adobe PDF or Convert Spider web Folio To Adobe PDF (Internet Explorer) or Catechumen Selection to Adobe PDF (Firefox). Then select a name and location for the PDF.
-
To append the selected content to another PDF, choose Append To Existing PDF (Net Explorer) or Append Pick to Existing PDF (Firefox). Then locate and select the PDF to which the selection will exist added.
-
Convert selected areas in a web page to PDF (Internet Explorer only)
You lot can use the Select selection to select specific areas on a web folio to convert. You lot can utilise this option to catechumen meaningful content on a web page and omit unwanted content, such equally advertisements.
-
On the Adobe PDF toolbar, click Select (side by side to Catechumen).
-
As y'all motion the pointer effectually the spider web page, a red dotted line indicates areas of the web folio that you tin select. Click the areas to convert. Selected areas appear in blueish boxes. To deselect an expanse, click it over again.
-
Proceed with conversion as usual.
-
To deselect all areas and exit the select mode, click Select again.
Convert a linked web page to PDF
-
In the open spider web page, correct-click the linked text and choose i of the post-obit:
-
To add the linked spider web page to an existing PDF, choose Suspend Link Target To Existing PDF . So locate and select the existing PDF, and click Save.
-
To convert the linked web page to a new PDF, choose Catechumen Link Target To Adobe PDF .
-
The right-click menu also includes the options Suspend To Existing PDF and Convert To Adobe PDF. If you lot select either of these options, the currently open web page, not the selected link, is converted.
Convert web pages to PDF in Acrobat
Although you lot can catechumen an open spider web folio to PDF from Internet Explorer, Google Chrome, or Firefox, you lot become additional options when you run the conversion from Acrobat. For example, you tin can include an entire website in the PDF or just some levels of a website.
Convert a spider web page to PDF
-
Open Acrobat and choose Tools > Create PDF > Web Page.
-
Enter the consummate path to the web page, or click Scan and locate an HTML file.
-
To change the number of levels in the website to convert, click Capture Multiple Levels. Enter the number of levels to include, or select Get Entire Site to include all levels from the website.
Some websites have hundreds or fifty-fifty thousands of pages. Converting a large website tin can make your system tedious and unresponsive, and can fifty-fifty use upwards available hard drive space and memory, causing a organisation crash. It'south a proficient thought to begin by downloading 1 level of pages and so become through them to find particular links to download.
-
If Go But N Level(south) is selected, select one or both of the following options:
Stay On Aforementioned Path
Downloads simply spider web pages subordinate to the specified URL.
Stay On Same Server
Downloads only web pages stored on the same server.
-
Click Settings/Advanced Settings , change the selected options in the Web Folio Conversion Settings dialog box as needed, and click OK.
-
You can view PDF pages while they are downloading; however, you cannot change a page until the download process is complete.
You lot do not need to wait for the conversion to consummate before adding more requests. While a conversion is in progress, you can convert another page to PDF and that gets added to the queue. The number of requests in the queue are indicated past the Awaiting Conversions field in the Download Status dialog box.
Add together an unlinked web page to an existing PDF
Use this procedure to suspend pages to a writable PDF. If the original PDF is read-but, the result will exist a new PDF rather than new pages in the existing PDF.
-
Open the existing PDF in Acrobat (the PDF to which you want to append a web page).
-
Choose Tools > Organize Pages > Insert >Insert from Spider web Folio.
-
Enter the URL to the web page you want to append and select options, equally described for converting spider web pages to PDF, and then click Add together.
-
Once the spider web page is converted to PDF, yous see the Insert Page dialog box. Choose exactly where you want to add together this folio in the existing PDF, and and so click OK.
Add a linked web page to an existing PDF
-
Open the previously converted PDF in Acrobat. If necessary, coil to the folio containing links to the pages you desire to add.
-
Right-click the spider web link, and choose Append To Certificate.
After pages have been converted, links to these pages change to internal links, and clicking a link takes you to the PDF page, rather than to the original HTML folio on the web.
Convert a linked spider web folio to a new PDF
-
Open the previously converted PDF in Acrobat. If necessary, scroll to the folio containing a spider web link you want to convert.
-
Right-click the web link, and choose Open Weblink As New Document .
In Windows, you lot can also convert a linked folio from a spider web page displayed in Internet Explorer, Google Chrome, or Firefox, using a like right-click command.
Re-create the URL of a spider web link
Use this process to copy the path for a web link to the clipboard, to use it for other purposes.
-
Open the previously converted PDF in Acrobat. If necessary, scroll to the page containing links to the pages you want to copy.
-
Correct-click the spider web link and cull Copy Link Location.
Change spider web page conversion options
The settings for converting web pages to PDF apply to the conversion process. The settings changes do not affect existing PDFs.
-
- From Internet Explorer, Google Chrome, or Firefox, in the Adobe PDF toolbar, choose Convert > Preferences.
- From Acrobat, choose File > Create > PDF from Web Page , and then click Settings.
- From Acrobat, choose Tools > Create PDF > Web Page, and then click Advanced Settings.
-
On the General tab, select options under Conversion Settings and PDF Settings, every bit needed. Click the Settings button to see additional options for the selected File Type.
-
On the Page Layout tab, select options for folio size, orientation, and scaling, equally needed.
Web page conversion options
The Web Page Conversion Settings dialog box is available from inside Internet Explorer, Google Chrome, Firefox, and Acrobat.
General tab
Conversion Settings
Specifies the conversion settings for HTML and Text. Cull a file type and click Settings to select the font properties and other characteristics.
Create Bookmarks
Creates a tagged bookmark for each converted web page using the page title (HTML Title element) as the bookmark name. If the page has no title, the URL is used equally the bookmark proper name.
Create PDF Tags
Stores a construction in the PDF that corresponds to the HTML construction of the spider web pages. This construction lets y'all create tagged bookmarks for paragraphs, list elements, and other items that utilize HTML elements.
Place Headers And Footers On New Folio
Places a header and footer on every page. Headers show the web folio title, or if no title is available, the web page URL or file path. Footers evidence the spider web page URL or file path, and the date and time of the download.
Page Layout tab
The Page Layout options specify a selection of folio sizes and options for width, meridian, margin measurements, and page orientation.
The Scaling options are equally follows:
Scale Wide Contents To Fit Folio
Rescales the contents of a folio, if necessary, to fit the width of the page. If this option is not selected, the paper size adjusts to fit the contents of the page, if necessary.
Switch To Landscape If Scaled Smaller Than
Changes the folio orientation to mural if the new version of a folio is less than the specified percentage of the original size. Bachelor only if you selected portrait orientation.
HTML Conversion Settings
This dialog box opens when you select HTML on the General tab of the Web Folio Conversion Settings dialog box and then click the Settings push.
Default Encoding
Lets y'all specify the post-obit options:
Default Encoding
Sets the input encoding of the file text from a menu of operating systems and alphabets.
Always
Ignores whatever encoding that is specified in the HTML source file and uses the pick shown in the Default Encoding option.
When Page Doesn't Specify Encoding
Uses the selection shown in the Default Encoding option but if the HTML source file does not specify a type of encoding.
Language Specific Font Settings
Use these settings to change the language script, body text typeface, and base typeface size.
Default Colors
Sets the default colors for text, page backgrounds, and spider web links. Click the colour button to open a palette and select the color. To employ these colors in the PDF, select Force These Settings For All Pages. When this option is unselected, the default colors are applied only for pages that don't have a specified color scheme.
Multimedia Content
Determines whether to disable multimedia capture, embed multimedia files when possible, or link to multimedia (such every bit SWF files) past URL.
Retain Page Background
Specifies whether to display colors and tiled images in page backgrounds and colors in table cells. If options are deselected, converted web pages sometimes look dissimilar than they exercise in a web browser, but are easier to read when printed.
Catechumen Images
Includes images in the conversion to PDF.
Underline Links
Underlines textual web links on the pages.
Expand Scrollable Blocks
Expands scrollable blocks to include consummate information on the converted PDF.
Text Settings
Input Encoding
Sets the input encoding of the text for a file.
Language Specific Font Settings
Use these settings to change the linguistic communication script, torso text typeface, and base typeface size.
Default Colors
Sets the default colors for text and page backgrounds. Click the color button to open a palette, and select the colour.
Wrap Lines At Margin
Inserts a soft return when the text reaches the edge of the text area on the page.
Source: https://helpx.adobe.com/acrobat/using/converting-web-pages-pdf.html
Posted by: mcleanluelf2001.blogspot.com


0 Response to "How To Download A Webpage As A Pdf Chrome"
Post a Comment